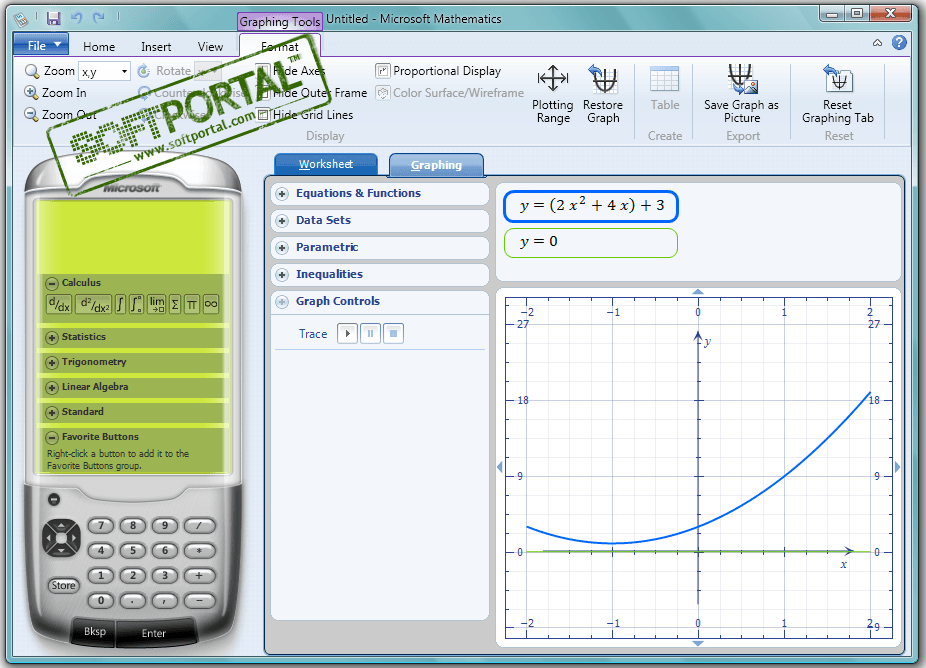
Ang Microsoft Mathematics ay isang mahusay na tool para sa isang mag-aaral (1)
Ang kumpanyang Bill Gates (bagaman isa na siyang "pribadong tao", ngunit kung tutuusin ay ang hindi mabubura nitong "mukha") kamakailan ay nag-post sa Internet ng isang mahusay na tool ng ganitong uri, na tinatawag ng mga computer scientist na CAS (Computer Algebra System? Computer Algebra System. ). ). Mayroong mas makapangyarihang mga tool sa labas, ngunit ang isang ito ba ay tila partikular na angkop sa mga pangangailangan ng mag-aaral? at maging isang estudyante ng isang teknikal na unibersidad. Maaaring lutasin ng MM ang anumang equation, plot function ng isa o dalawang variable, pag-iba-iba at pagsasama-sama, at may maraming iba pang mga kasanayan, na pag-uusapan natin mamaya.
Nagsasagawa ito ng mga kalkulasyon sa parehong numero (sa tunay at kumplikadong mga numero) at simbolikong binabago ang mga formula nang naaayon. Mahalaga na hindi ito bumaba sa paglalabas ng huling resulta, ngunit kumakatawan sa mga intermediate na kalkulasyon na may mga katwiran; nangangahulugan ito na ito ay mainam para sa paghawak ng lahat ng uri ng mga gawaing bahay. Ang tanging paghihigpit ay dapat marunong kang mag-Ingles. Well, eh? Matematika? Ang Ingles ay ilang daang salita lamang?
Ang programa ay tinatawag na Microsoft Mathematics, dati itong nagkakahalaga ng mga 20 dolyar, dahil ang ika-apat na bersyon ay ganap na libre. may . Bago gawin ito, gayunpaman, siguraduhin na ang iyong computer ay nakakatugon sa mga kinakailangan; at ang mga ito ay ang mga sumusunod: operating system at least Windows XP na may Service Pack 3 (siyempre, maaari itong Vista o Windows 7), Microsoft .NET Framework 3.5 SP1 na naka-install, processor na may clock speed na 500 MHz (minimum) o 1 GHz (inirerekomenda), 256 MB minimum na RAM (500 MB o higit pang inirerekomenda), video card na may hindi bababa sa 64 MB ng internal memory, hindi bababa sa 65 MB ng libreng espasyo sa disk.
Ang mga ito ay hindi partikular na malalaking kinakailangan, kaya pagkatapos i-download ang file ng pag-install mula sa ibinigay na address, magpatuloy kami sa banal na pag-install at patakbuhin ang programa.
Ang sumusunod na window ng trabaho ay lilitaw:
Pinakamahalaga sa kanan: may dalawang bintana na walang laman kapag binuksan mo ang program. Sa pinakailalim (puti, makitid, na may titik? At?) May window ng impormasyon, talagang hindi kailangan, kahit na sa kurso ng mga kalkulasyon naglalaman ito ng mga paliwanag at tip; pangalawa? formula input window, magagawa ba natin ito pareho mula sa keyboard at gamit ang "remote"? na may mga pindutan; sa kaso ng pagpili ng huling tool upang gumana sa programa, kailangan mo lamang ng mouse. Resulta ng pagkalkula? ibig mo bang sabihin ang mga na-convert na formula o ang kaukulang graph? lumilitaw ang mga ito sa pangalawang window ng lugar ng pagtatrabaho, sa una ay kulay abo, na may pangalang "Worksheet"; Kapansin-pansin na sa tabi ng tab na may ganitong inskripsiyon ay mayroong tab na "Chart", na gagamitin namin. gaano ba kadaling hulaan? kapag gusto nating pag-aralan ang mga function graph.
Kapag una mong pinag-aaralan ang interface ng programa, dapat mong bigyang pansin ang tatlong mga patlang na ipinahiwatig ng mga arrow sa nakalakip na larawan. Ito ang pindutan para sa pagpili ng lugar ng pagkalkula ("Real" para sa mga totoong numero o "Complex" para sa mga kumplikadong numero); window na "Decimal na lugar", iyon ay, ang pagtatakda ng katumpakan ng mga kalkulasyon (ang bilang ng mga decimal na lugar; pinakamahusay na iwanan ang "Hindi naayos" - pagkatapos ay pipiliin ng computer ang katumpakan mismo); Panghuli, ang Equation Solver button, kapag pinindot, susuriin ng computer ang mga inilagay na formula at, posibleng, lutasin ang mga equation. Ang natitirang mga pindutan ay dapat iwanang hindi nagbabago sa ngayon (isa sa mga ito, na may label na "Tinta", ay kapaki-pakinabang lamang para sa mga touchscreen na device).
Oras na para gawin ang mga unang kalkulasyon.
Lutasin natin ang quadratic equation
x2-4 = 0
Paraan 1 ng pagpasok ng isang gawain: Ilagay ang cursor sa kahon ng pag-input ng formula at pindutin ang x, ^, -, 4, =, 0 na mga key sa pagkakasunud-sunod. Tandaan na kapag ginagamit ang simbolo ng ^ bilang simbolo para sa exponentiation, gagamit ng pataas na arrow.
Paraan 2 upang magpasok ng isang gawain: sa remote control? sa kaliwang bahagi ay pinindot namin ang variable na x, ang exponentiation sign ^ at ang mga kaukulang karagdagang key.
Sa parehong mga kaso, siyempre, ang aming equation ay lalabas sa window ng formula input. Ngayon pindutin ang Enter key. sa kanan ng input field? at sa window ng resulta sa itaas ay mayroong talaan tungkol sa gawain sa wika ng programa:
Solvex2-4=0,x
na nangangahulugang "lutasin ang equation sa mga bracket nang may paggalang"), at sa ibaba ay tatlong linya na may mga asul na plus na minarkahan bilang "mga hakbang sa solusyon". Nangangahulugan ito na ang programa ay nakahanap ng tatlong paraan upang malutas ang problema at iniiwan sa amin ang pagpipilian na gusto naming ibunyag (maaari naming, siyempre, makita ang lahat ng ito). Ang programa sa ibaba ay naglilista ng dalawang elemento.
Halimbawa, bumuo tayo ng pangalawang paraan ng solusyon. Narito ang makikita natin sa screen:
Tulad ng nakikita mo, ipinapakita ng programa na nagdagdag ito ng 4 sa magkabilang panig ng equation, pagkatapos ay kinuha ang square root, kinuha ito ng plus at minus? at isinulat ang mga solusyon. Sapat na bang kopyahin ang lahat sa notepad? at tapos na ang takdang-aralin.
Ngayon ipagpalagay na gusto namin ng isang graph ng isang function
u = h2-4
Ginagawa namin ito: ilipat ang view ng screen sa "Graph". Ang isang equation entry window ay lilitaw; maaari tayong magpasok ng ilang mga equation nang paisa-isa upang makita kung paano nauugnay ang mga ito sa isa't isa. Sa una, mga field lang para sa pagpasok ng dalawa ang ipinapakita, ngunit isa lang ang ilalagay namin sa shaded na field. Maaari ba nating gamitin ang keyboard, o? tulad ng dati? mula sa remote control. Pagkatapos ay i-click ang pindutang "Graph". ? at lalabas ang isang graph, tulad ng sa naka-attach na screenshot.
Kapansin-pansin na pagkatapos piliin ang window ng graphics, magbabago ang laso ng menu at magagawa namin ang iba't ibang pag-format ng tsart. Kaya maaari tayong mag-zoom in o out, itago ang mga axes, itago ang panlabas na hangganan, itago ang grid. Matutukoy din namin ang hanay ng pagkakaiba-iba ng mga ipinapakitang parameter at i-save ang resultang graph bilang isang imahe sa ilan sa mga pinakasikat na graphic na format. Sa pinakailalim ng window ng Equation and Functions? mayroon ding isang kawili-wiling opsyon para sa pagpapakita ng mga kontrol sa animation ng tsart na "Mga Kontrol ng Graph"; Ipinapayo ko sa iyo na suriin ang epekto ng kanilang paggamit.
Iba pang mga tampok ng programa? susunod.